
This last option only applies when you have the Quick Access Toolbar configured to show below the Ribbon. There are multiple ways to change the display settings of the Quick Access Toolbar, but by far the easiest is by going to Īt the bottom you’ll find the following options Method 1: Customize the Quick Access Toolbar Options Quick Access Toolbar enabled and in the Title Bar again in the new Outlook for Microsoft 365 interface. Luckily, it’s completely configurable, so if you don’t like these changes, you can still reenable the Quick Access Toolbar and/or again show it in the Title Bar. When you have customized the Quick Access Toolbar, it will be shown below the Ribbon.When you haven’t customized the Quick Access Toolbar, the Quick Access Toolbar will be hidden.How can I reenable the Quick Access Toolbar in the new Outlook for Microsoft 365 and make it show above the Ribbon and within the Title Bar again?Īfter updating to the New Office for Microsoft 365 interface, the Quick Access Toolbar will be hidden by default under certain circumstances or shown below the Ribbon instead of in the Title Bar. However, within Outlook, it is no longer showing the Quick Access Toolbar and within Word, it is showing the Quick Access Toolbar below the Ribbon. And if you’ve noticed that excel just isn’t cutting it for your organization’s needs anymore, check out this post on Outgrowing Microsoft Excel.I’m using the Office Insider Beta version for Microsoft 365 and just got switched to the new look of Outlook 365. Now to figuring out why those two Totals don’t match, that’s another story. Tune back in to see what the solution is for that. Wow, it worked! I see the Rows (B16-B18) now!!! The mystery of hidden rows in Excel is solved! Now let me see if I am able to Unhide the Rows. Let me press the Clear Filter icon shown below.

I see it does appear that something is being filtered. Hmm, why does it say Filter Mode? I’m not filtering anything on this sheet. As shown below, I was NOT able to unhide the rows, even on this copied ‘Timeline (2)’ sheet. I am simply going to Copy the problematic ‘Timeline’ sheet to a new sheet, within the same spreadsheet, to see if the problem exists. The problem appears to be limited just to the existing Sheet I am currently experiencing the problem with. Let’s get this resolved today. I think I am going to, first of all, add a new sheet to the existing spreadsheet, to confirm whether the issue exists there.Īs shown above there is NO issue using Unhide Rows in the same spreadsheet I am currently experiencing this problem with. It’s 2:00AM now… What Didn’t Work – Round 2īack to it. I decided to also unhide the columns that were on the sheet. Then proceeded with trying to Unhide the Rows. Tried to Unhide the Rows after unfreezing the panes. Of course, I do need to Unfreeze Panes as shown below.
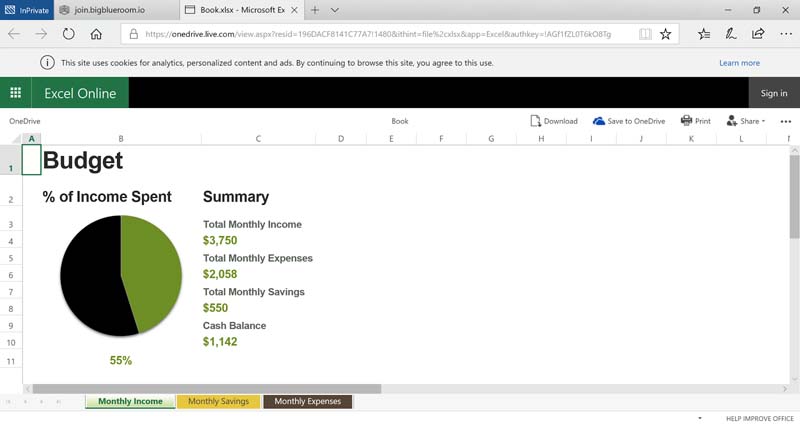
Let’s figure this mystery out!įirst of all, let me just see if this is possible via a new spreadsheet. However, after I hid it, once again, Excel did NOT allow me to unhide it. I decided to try to hide another row and unhide it. I just needed to remove that hidden value to confirm it.

The assumption, as you can see in the screenshot above, is that there appears to be a 0.1 value in either cells B16/B17/B18. I ran across this issue because I was comparing totals in a couple of columns, which appeared to have identical derived values, however, the Total was different. He confirmed NO, but noted that sometimes when that happens, he has to position the cursor on the far left at the line between row numbers then drag up or down to manually resize the row to get it to show up. I checked a few things: (1) Confirmed the Sheet was NOT protected (2) Tried to pull up and down to expand the rows to see if the hidden rows would come into view (3) Inquired with another Workmate via Teams if he knew of some reason that would prevent me from unhiding the rows. I simply could NOT unhide certain rows! Here is my journey to find the solution. I recently came across an issue of Hidden Rows in Excel.


 0 kommentar(er)
0 kommentar(er)
